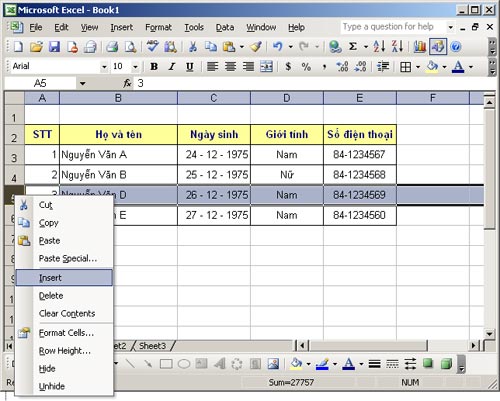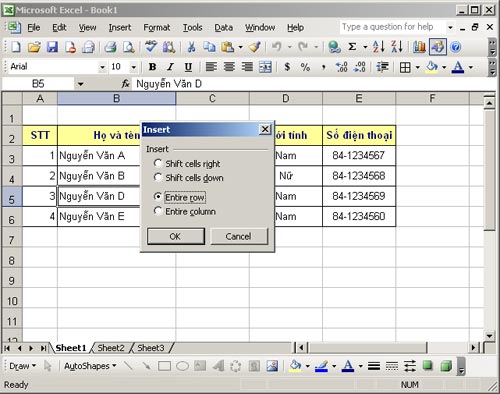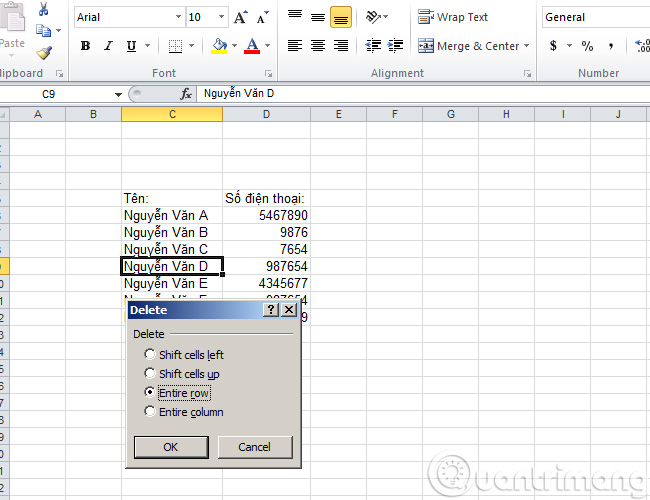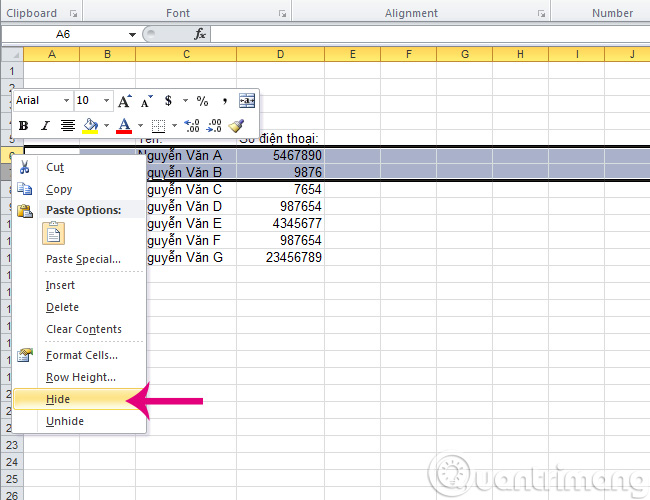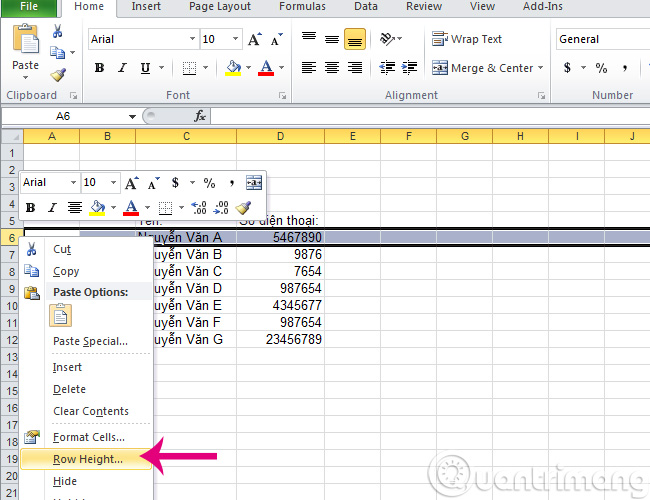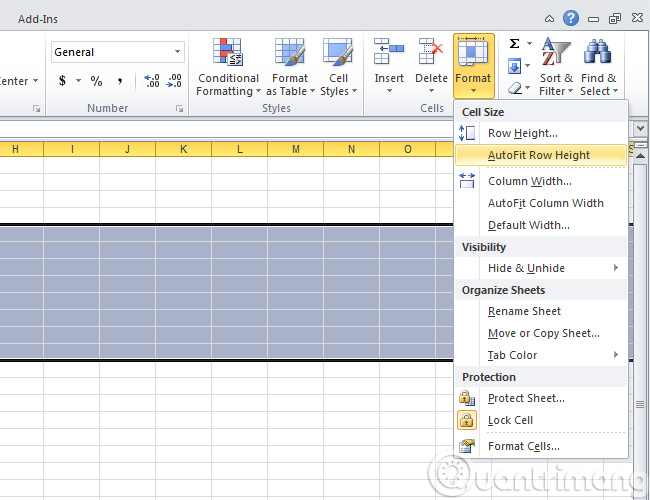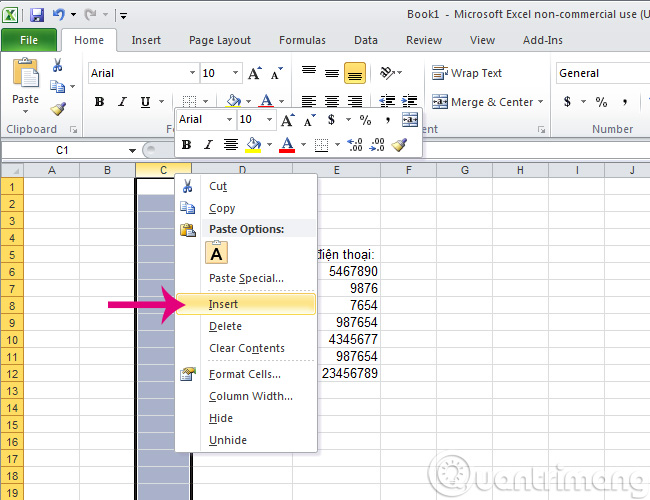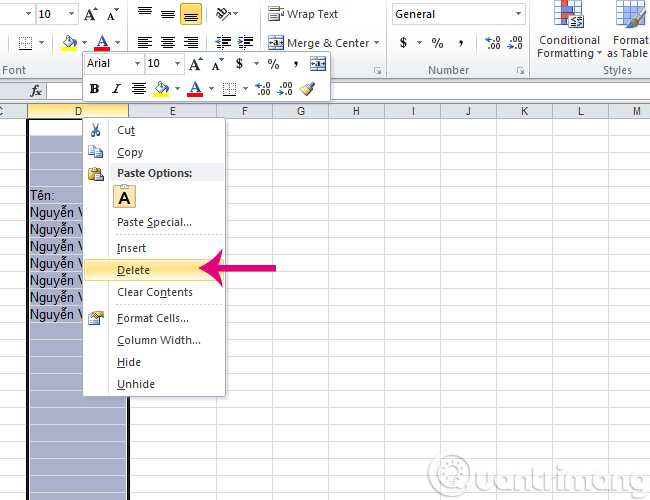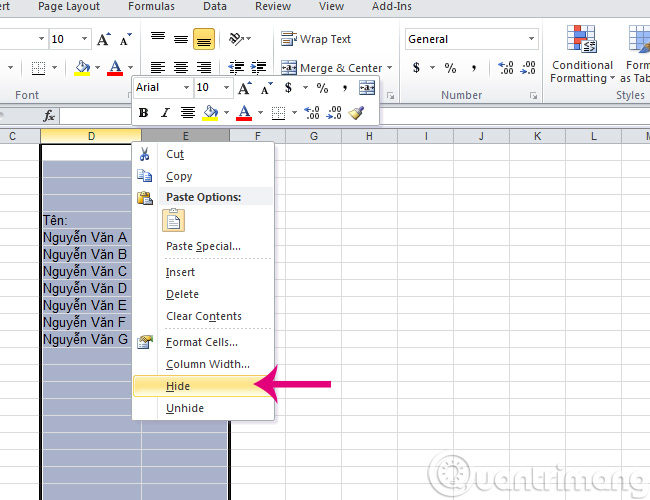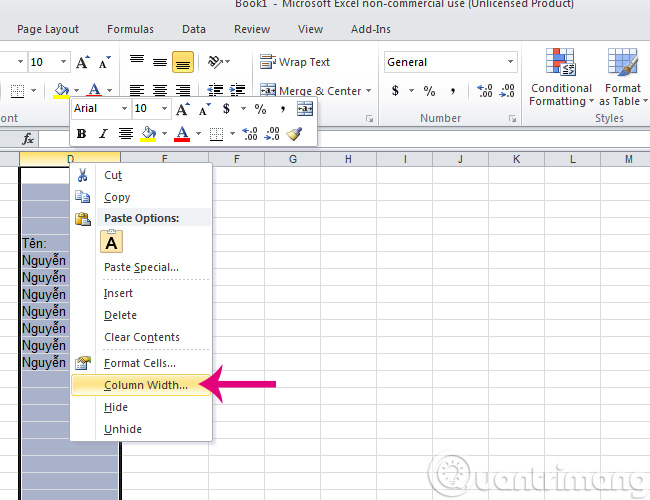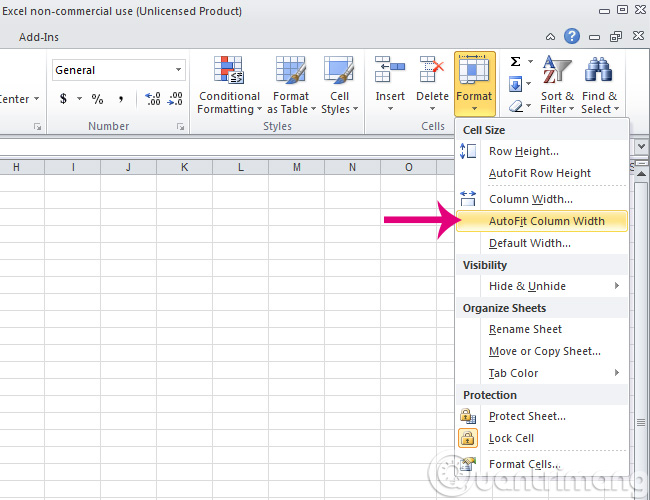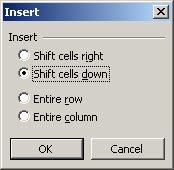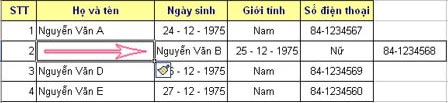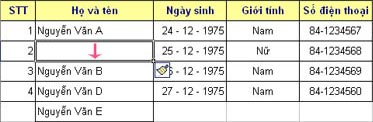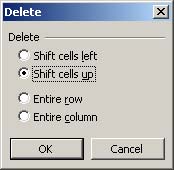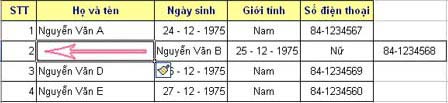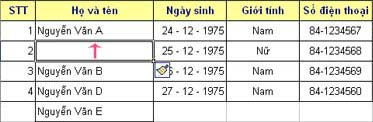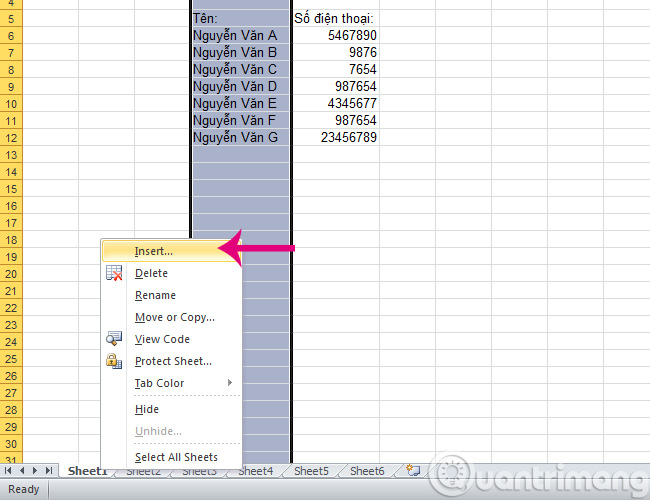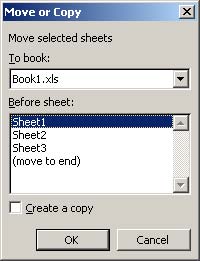1. Thao tác với dòng trong Excel
Nếu muốn thêm dòng:
- Với thao tác chèn dòng thì dòng mới sẽ được chèn lên trên dòng hiện tại.
- Cách 1: Đặt con trỏ tại dòng cần chèn, vào Insert > Rows.
- Cách 2: Click chuôt phải vào tên dòng cần chèn, chọn Insert
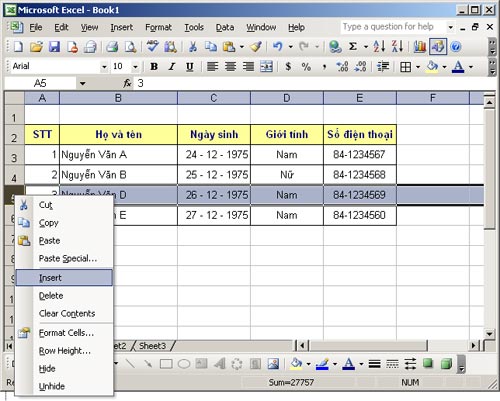
- Cách 3: Click chuột phải vào ô tại dòng cần chèn, chọn Insert > chọn vào Entire rows > Ok
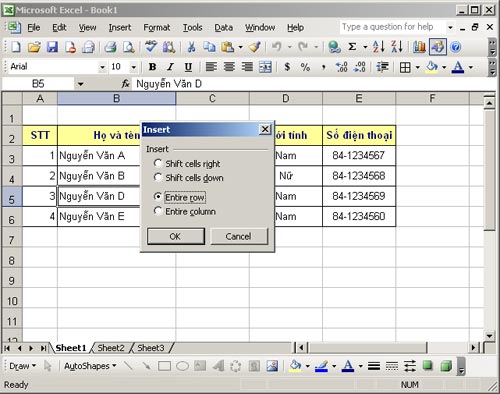
Để xoá dòng:
- Đặt con trỏ tại dòng cần xoá, vào Edit > Delete… > chọn Entire row > Ok.
- Click chuột phải vào tên dòng cần xoá, chọn Delete
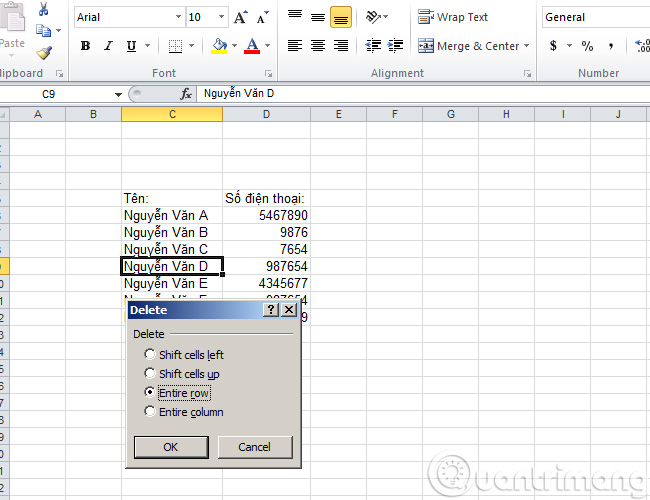
Nếu muốn ẩn hoặc hiện dòng:
Đôi khi với bảng tính quá dài bạn cần ẩn đi một số dòng không hay dùng cho dễ kiểm soát, bạn làm như sau:
- Bôi đen các dòng cần ẩn, vào Format > Row > Hide hoặc nhấn chuột phải chọn Hide:
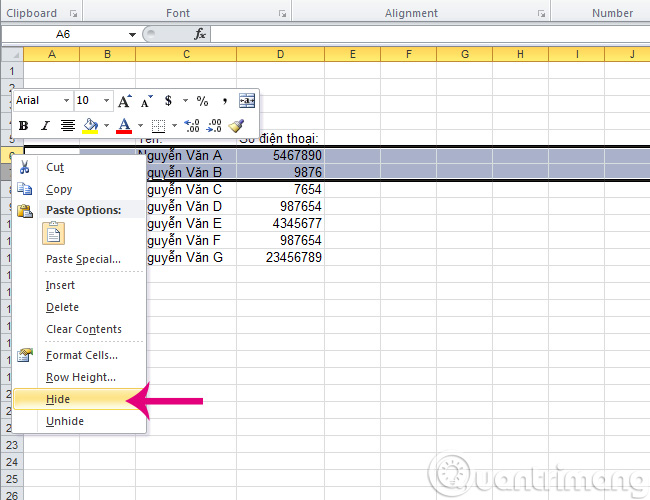
- Khi cần xem lại các dòng đã ẩn, bạn bôi đen hai dòng kề với vùng ẩn (nếu ẩn dòng 3 và 4 thì bạn phải bôi đen dòng 2 - 5) -> vào Format > Row > Unhide. (cách khác là nhấn chuột phải rồi chọn Unhide):

Chiều cao của dòng:
Nếu muốn thay đổi chiều cao của dòng bạn có thể sử dụng con trỏ chuột đưa vào đường phân cách giữa 2 tên dòng và kéo hoặc cũng có thể làm theo cách sau:
- Vào Format > Row > Height, gõ vào chiều cao của dòng > Ok, hoặc nhấn chuột phải rồi chọn Row Height như hình dưới:
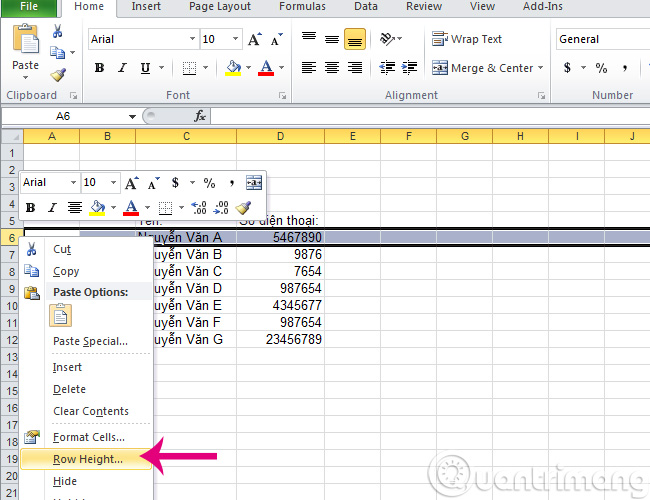
- Bạn có thể fix chiều cao của ô tương ứng với dữ liệu có trong ô bằng cách vào Format > Row > AutoFit hoặc click đúp chuột vào đường phân cách giữa 2 tên dòng. Với Excel 2010 trở lên thì các bạn chọn tab Home > Format > AutoFit Row Height như hình:
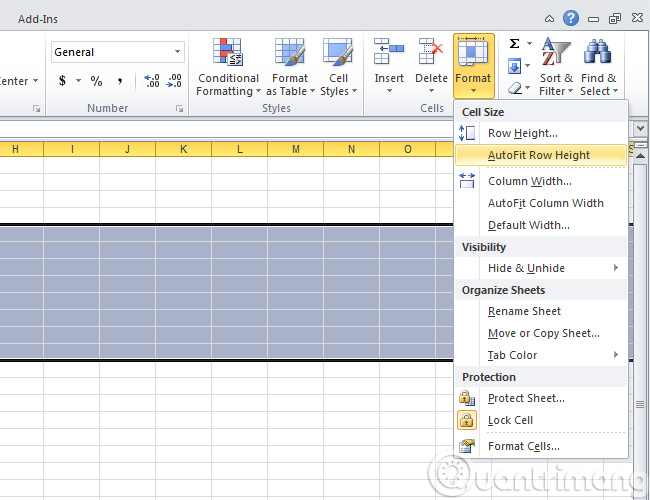
2. Thao tác với cột trong Excel
Để thêm cột:
Với thao tác chèn cột thì cột mới sẽ được chèn sang bên trái cột hiện tại:
- Cách 1: Đặt con trỏ tại cột cần chèn, vào Insert > Columns.
- Cách 2: Click chuôt phải vào tên cột cần chèn, chọn Insert.
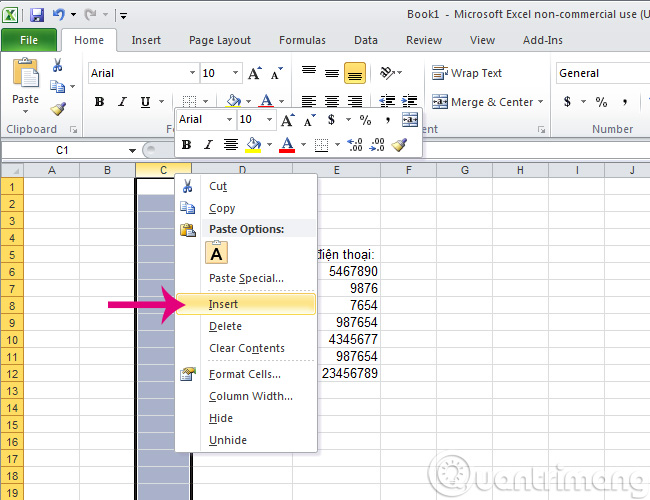
- Cách 3: Click chuột phải vào ô tại cột cần chèn, chọn Insert > tick vào Entire columns > Ok.
Để xoá cột:
Đặt con trỏ tại cột cần xoá, vào Edit > Delete… > chọn Entire column > Ok.
Click chuột phải vào tên cột cần xoá, chọn Delete.
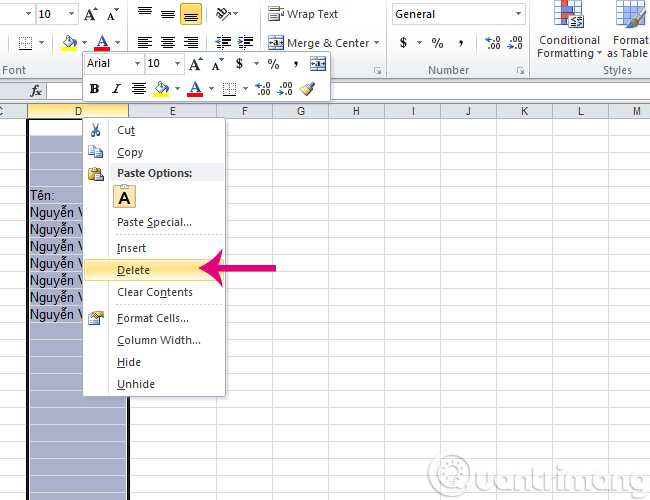
Để ẩn, hiện cột:
Đôi khi với bảng tính quá rộng bạn cần ẩn đi một số cột không cần thiết cho dễ kiểm soát, bạn làm như sau:
- Bôi đen các cột cần ẩn, vào Format > Column > Hide
- Khi cần xem lại các cột đã ẩn, bạn bôi đen hai cột kề với vùng ẩn (nếu ẩn cột C, D và E thì bạn phải bôi đen từ cột B-F) -> vào Format > Column > Unhide.
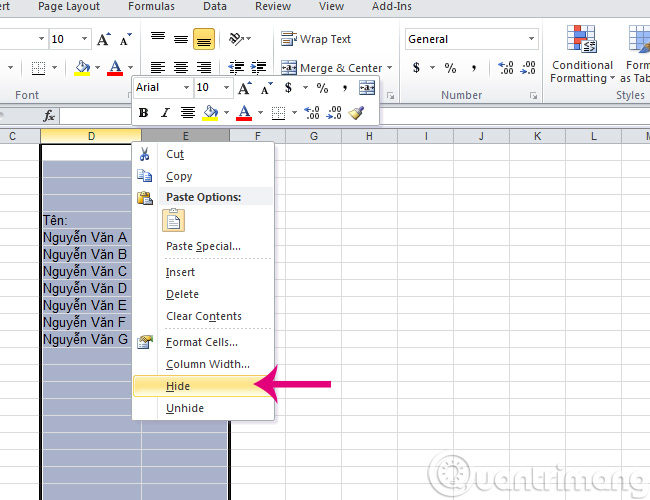
Chỉnh độ rộng của cột:
Nếu muốn thay đổi độ rộng của cột bạn có thể sử dụng con trỏ chuột đưa vào đường phân cách giữa 2 tên cột và kéo hoặc cũng có thể làm theo cách sau:
Vào Format > Column > Width…, gõ vào độ rộng > Ok:
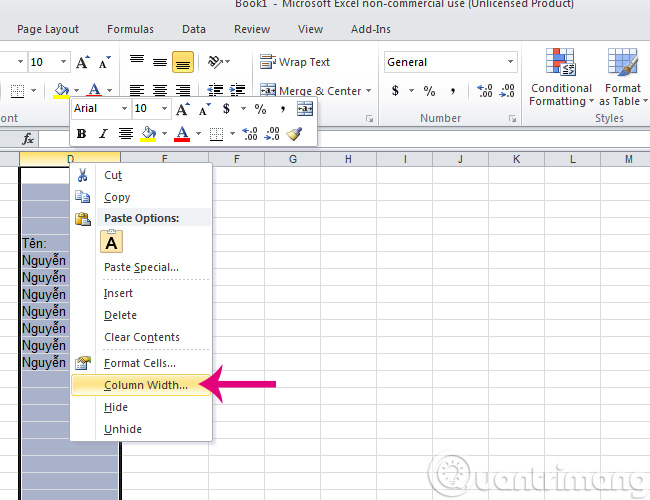
Bạn có thể fix đô rộng của cột tương ứng với dữ liệu có trong cột bằng cách vào Format > Column > AutoFit Selection hoặc click đúp chuột vào đường phân cách giữa 2 tên cột. Từ Excel 2010 trở lên thì các bạn vào tab Home > Format > AutoFit Column Width như hình dưới:
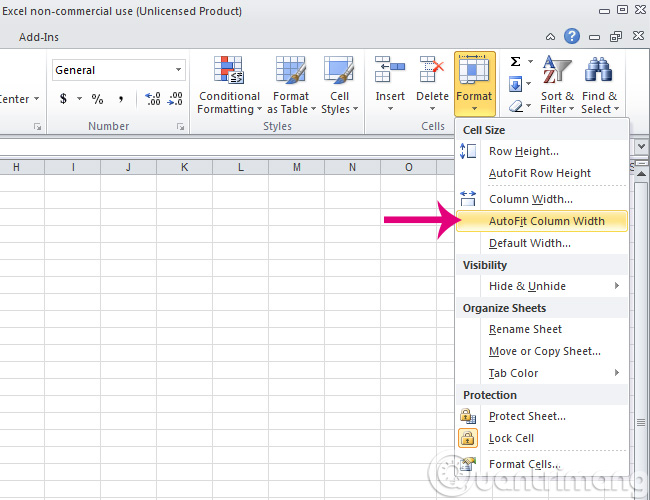
3. Thao tác với ô:
Để chèn thêm ô:
Đặt con trỏ tại ô cần thêm, vào Insert > Cells… hoặc click chuột phải vào ô cần thêm chọn Insert
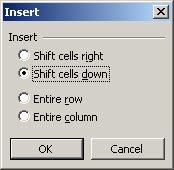
- Shift cells right: chèn thêm ô và dữ liệu sẽ đẩy sang bên phải
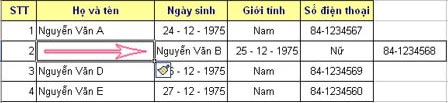
- Shift cells down: chèn thêm ô và dữ liệu sẽ bị đẩy xuống dưới
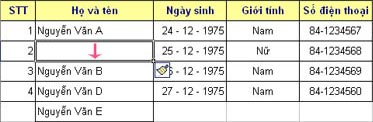
Để xoá bớt ô:
Đặt con trỏ tại ô cần xoá, vào Edit > Delete… hoặc kích chuột phải vào ô cần xoá chọn Delete…
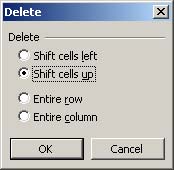
- Shift cells left: xoá một ô và dữ liệu sẽ dồn sang bên trái
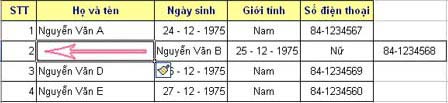
- Shift cells up: xoá ô và kéo dữ liệu từ dưới lên
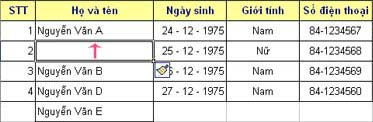
4. Thao tác với Sheet (Worksheet):
Nếu muốn thêm sheet mới:
- Worksheet mới sẽ được thêm vào bên trái của Sheet hiện tại.
- Cách 1: Vào Insert > Worksheet.
- Cách 2: Click chuột phải vào tên sheet, chọn Insert... > chọn Worksheet > Ok:
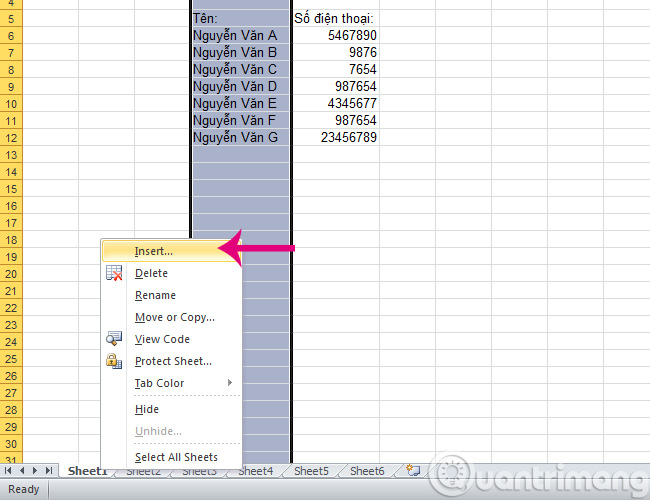
Vậy nếu muốn thêm sheet là bản sao từ một sheet khác thì làm thế nào?
Thực chất công việc này là bạn tạo ra một sheet mới có nội dung bên trong hoàn toàn giống với sheet đã có, thao tác như sau:
- Click chuột phải vào tên sheet muốn sao chép chọn Move or Copy…
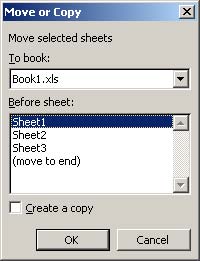
- To book: là tên tệp đang chứa Sheet gốc.
- Before sheet: là vị trí đặt Sheet mới ở trước sheet nào (trong ví dụ này là trước Sheet1 hoặc Sheet2 hoặc Sheet3 hoặc đặt ở cuối cùng.
- Create a copy: là có tạo ra một bản copy hay không, nếu bạn không chọn lựa chọn này thì công việc bạn làm chỉ có tác dụng di chuyển Sheet.
Để di chuyển và đổi tên Sheet:
- Bạn có thể làm theo cách trên để di chuyển sheet hoặc đơn giản chỉ cần sử dụng chuột kéo thả sheet nào đó vào vị trí cần thiết.
- Nếu muốn đổi tên sheet nào thì bạn click đúp chuột vào tên sheet đó hoặc click chuột phải vào tên sheet cần đổi chọn Rename.
Để xoá bỏ sheet:
Chú ý là khi xoá bỏ một sheet thì bạn không thể Redo lại được, vì vậy trước khi xoá sheet nào bạn phải chắc chắn.
- Cách 1: Click đúp chuột phải vào Sheet cần xoá, chọn Delete.
- Cách 2: Chọn Sheet cần xoá, vào Edit > Delete Sheet
Vậy là với nội dung bài này, nếu bạn đọc kỹ từng mục thì việc hoàn toàn làm chủ bảng tính chỉ còn vấn đề thực hành nữa thôi. Bạn có thể sử dụng bài tập của bài trước để thực hiện một số thao tác cơ bản với bảng tính của mình nhé.
Chúc bạn thành công!