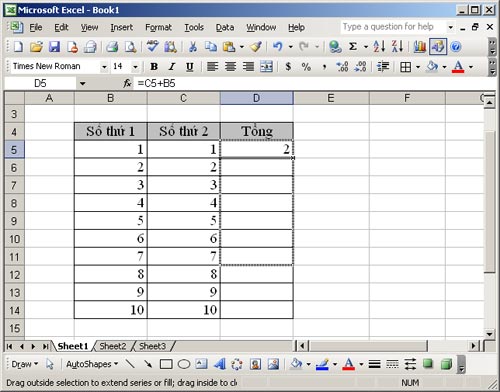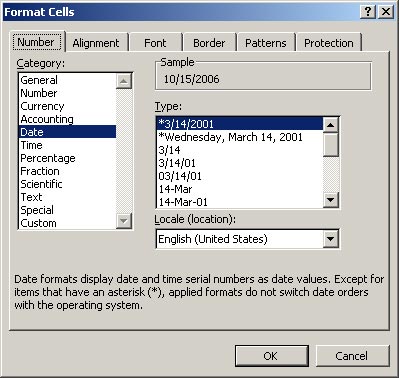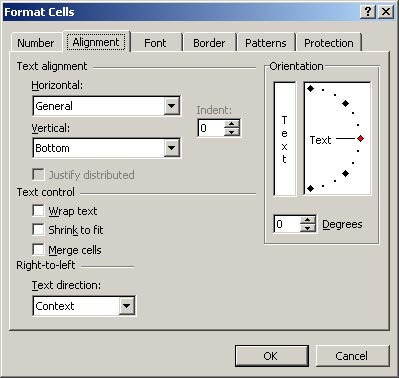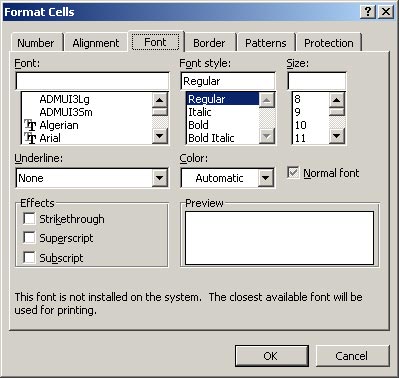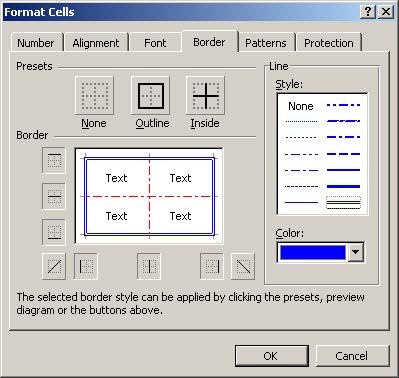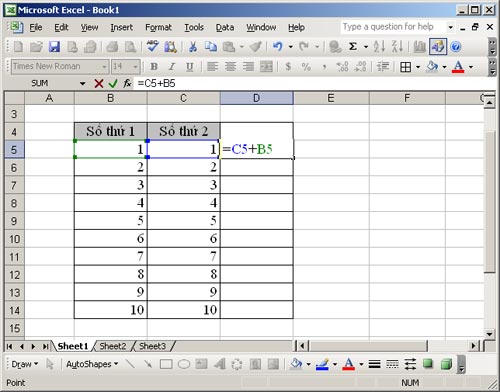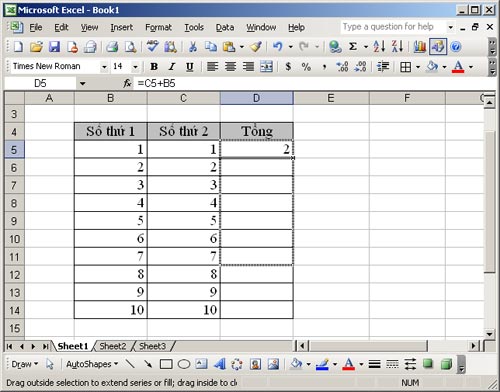Trong bài hướng dẫn này, Quantrimang.com sẽ hướng dẫn các bạn cách định dạng dữ liệu trên Excel 2003, nêu chi tiết các tùy chọn font, kiểu dữ liệu, cách căn chỉnh dữ liệu trong ô, bảng tính. Mời các bạn cùng theo dõi nhé.
1. Căn chỉnh, định dạng dữ liệu trong bảng tính Excel 2003
Chỉnh sửa dữ liệu trong ô: có 3 cách sau
- Click đúp chuột trái vào ô cần sửa
- Chọn ô cần sửa rồi nhấn phím F2
- Chọn ô cần sửa và sửa nội dung của ô trên thanh Formular Bar
Nếu muốn căn chỉnh, định dạng cho phần nào thì trước tiên bạn phải bôi đen phần đó. Các bước tiếp theo làm như sau:
a. Định dạng kiểu dữ liệu hiển thị:
Vào Format -> Cells… -> Number
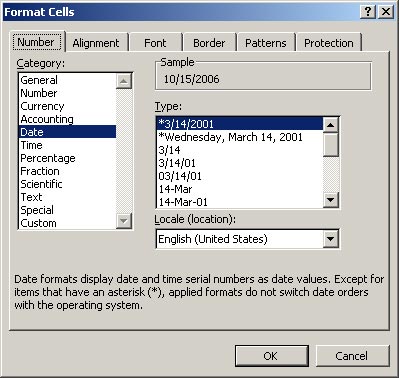
- Genaral: kiểu mặc định cơ bản khi bạn nhập vào.
- Number: kiểu số có phân biệt phần thập phân với
- Decimal places: số chữ số hiển thị sau phần thập phân
- Use 1000 Separator (,): có sử dụng dấu (,) ngăn cách giữa các phần nghìn hay không
- Negative numbers: định dạng cho phần số âm.
- Currency, Accounting: kiểu tiền tệ
- Symbol: kiểu tiền tệ các nước
- Date: kiểu ngày tháng
- Time: kiểu thời gian
- Percentage: kiểu phần trăm
- Fraction: kiểu phân số
- Scientific: kiểu số viết tắt
- Text: kiểu chữ
- Special: kiểu đặc biệt
- Custom: kiểu người dùng tự định dạng
Ví dụ: bạn muốn định dạng ngày tháng hiển thị (số hiển thị có thể khác với thực chất số bạn nhập vào) ở dạng ngày/tháng/năm: định dạng trong Custom là dd/mm/yyyy (d- day, m- month, y- year)
b. Căn chỉnh, định dạng dữ liệu trong ô:
Vào Format -> Cells… -> Alignment
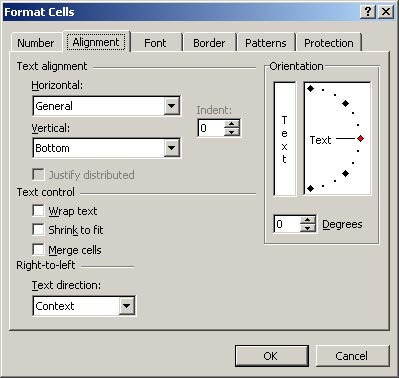
- Text alignment: căn chỉnh lề cho dữ liệu
- Horizontal: căn chỉnh theo chiều ngang của ô
+ General: mặc định theo dữ liệu nhập vào là chữ hay số
+ Left (Indent): căn theo bên trái ô
+ Center: căn vào giữa ô (chiều ngang)
+ Right (Indent): căn theo bên phải ô
+ Fill: lấp đầy ô bằng chính dữ liệu đã có trong ô
+ Justify: căn đều 2 bên
+ Center Across Selection: căn giữa theo vùng được chọn (vùng bôi đen)
- Vertical:
+ Top: căn theo mép trên của ô
+ Center: căn nằm ở giữa ô (chiều dọc)
+ Bottom: căn theo mép dưới ô
+ Justify: căn đều
+ Distributed: tự căn định dạng.
- Text control:
- Wrap text: cho phép dữ liệu tự xuống dòng trong ô (nếu bạn muốn xuống dòng dữ liệu theo ý mình thì đặt con trỏ trước vị trí cần xuống dòng và nhấn Alt + Enter)
- Shrink to fit: tự động co nhỏ dữ liệu khi ô bị thu nhỏ lại
- Merge cells: trộn ô
- Right-to-left: hướng viết văn bản
- Context: tuỳ thuộc dữ liệu nhập vào
- Left-to-right: viết từ trái sang phải
- Right-to-left: viết từ phải sang trái
- Orientation: định hướng hiển thị văn bản nằm ngang hay nằm dọc theo ô, có thể chỉnh dữ liệu nằm chéo bằng cách kéo trục text hoặc chọn độ quay của text ở ô Degrees phía dưới.
c, Định dạng Font
Vào Format -> Cells… -> Fonts
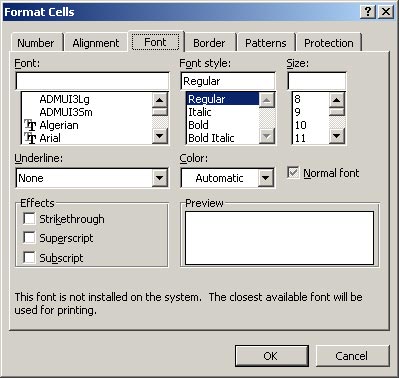
Phần này tương tự như Word với:
- Font: định dạng font
- Font style: định dạng kiểu chữ nghiêng, đậm hay thường
- Size: định dạng cỡ chữ
- Underline: kiểu gạch chân
- Color: màu chữ
- Effects:
- Strikethrough: định dạng gạch ngang giữa chữ
- Superscript: chỉ số trên
- Subscript: chỉ số dưới
d, Định dạng viền ô, viền bảng:
Vào Format -> Cells… -> Border
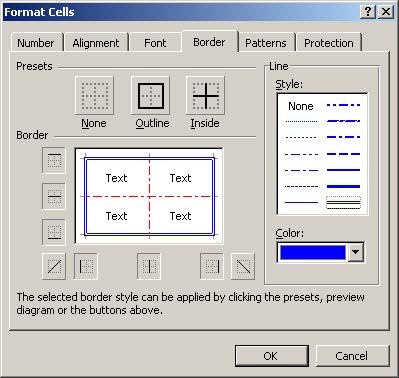
- Presets: định vị trước cho viền
- None: không có viền
- Outline: định dạng đường viền ngoài
- Inside: định dạng đường viền trong
- Border: định đạng dường viền chi tiết với nét trên, nét dưới, nét trái, nét phải, nét sổ dọc giữa và nét sổ ngang giữa.
- Line: kiểu đường viền
- Style: các kiểu đường viền
- Color: màu cho đường viền
e, Nếu muốn định dạng màu cho ô thì vào Format -> Cells… -> Patterns và chọn màu.
Ngoài ra, nếu muốn định dạng nhanh bạn có thể sử dụng các chức năng sẵn có trên thanh công cụ Formatting để định dạng

2, Xoá toàn bộ định dạng đã làm
Trong trường hợp bạn đã định dạng xong nhưng lại muốn xoá định dạng đi để làm lại (xoá không mất dữ liệu) bạn làm như sau:
- Bôi đen toàn bộ dữ liệu muốn bỏ định dạng
- Vào Edit -> Clear -> Format
3, Cách thức tính toán và sao chép công thức trong Excel
a, Nhập công thức tính toán:
Nếu bạn muốn tính toán với giá trị của ô nào thì sử dụng địa chỉ của ô đó để tính toán
Ví dụ: Bạn muốn cộng 2 số ở địa chỉ B5 và địa chỉ C5 với nhau thì công thức tại ô cần đặt kết quả là =C5+B5 (không nhất thiết phải nhớ địa chỉ của các ô, bạn chỉ cần gõ dấu bằng (=) sau đó click chuột vào ô B5, gõ tiếp dấu cộng (+) rồi click chuột vào ô C5, cuối cùng nhấn Enter bạn sẽ có được kết quả)
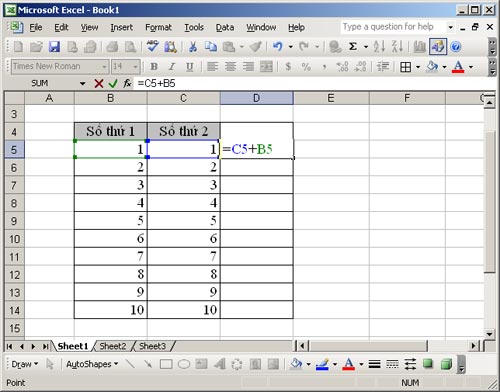
b, Sao chép công thức:
Nếu với một bảng biểu như hình trên, bạn không phải tính cộng cho từng dòng của bảng mà chỉ cần nhập công thức ở một ô duy nhất trong cột kết quả. Sau khi nhập xong công thức và nhấn Enter, đưa chuột vào góc dưới bên phải của ô (trỏ chuột xuất hiện là dấu cộng màu đen) vừa nhập giữ chuột trái vừa kéo lên trên hoặc xuống dưới (có thể kéo theo hàng ngang nếu kết quả nằm ở hàng ngang)