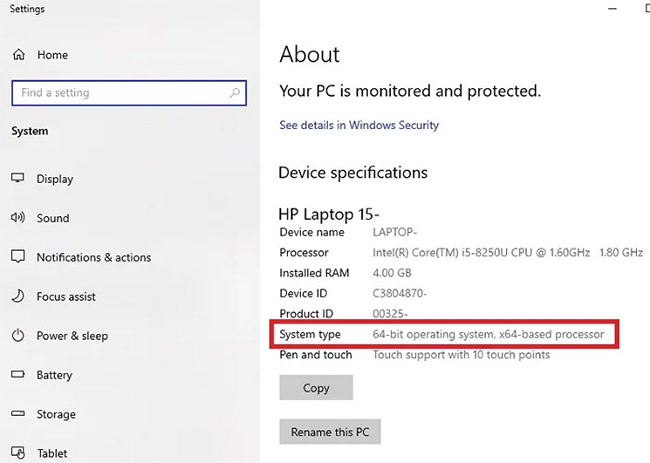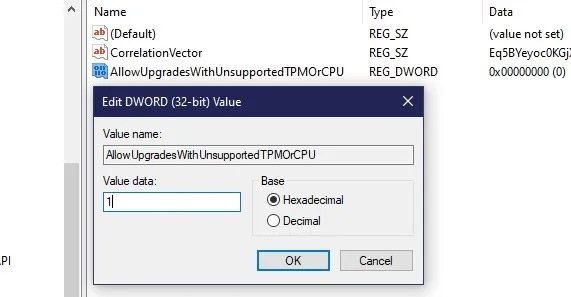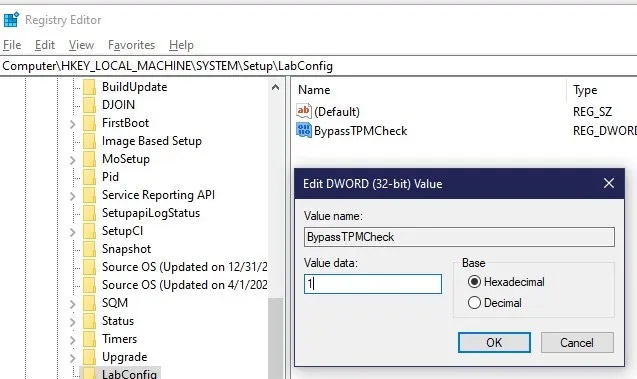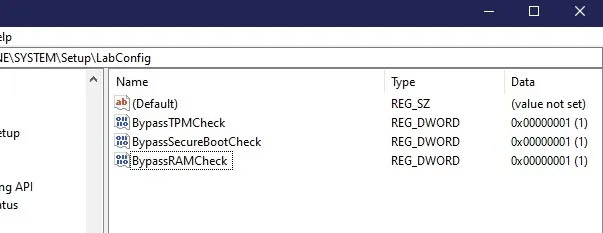Lưu ý trước khi bắt đầu
Cho đến nay, việc cài đặt Windows 11 trên các PC không được hỗ trợ chỉ hoạt động nếu bạn có bộ xử lý 64-bit, vì Windows 11 chỉ khả dụng ở phiên bản 64-bit. Không giống như các hệ thống Windows trước đây, Windows 11 không có sẵn phiên bản 32-bit.
Nếu không chắc chắn, hãy nhấn Win + X và chọn System. Bạn sẽ thấy thông tin chi tiết về hệ thống của mình, bao gồm loại hệ điều hành và bộ xử lý, bên cạnh System type.
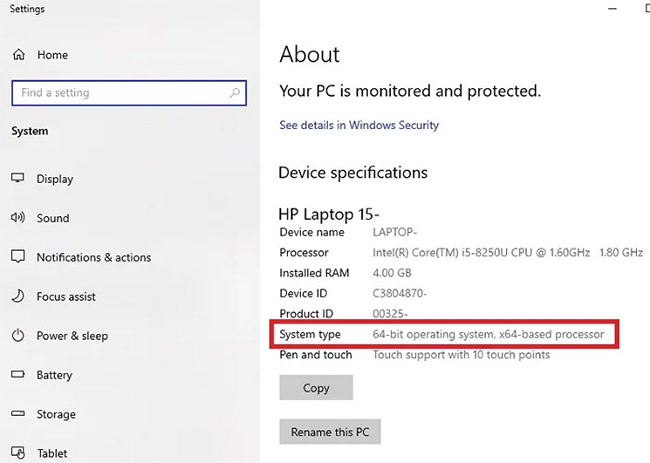
Kiểm tra hệ điều hành là 64 hay 32-bit
Ngoài ra, không có file nào bị xóa, nhưng đôi khi việc nâng cấp lên hệ điều hành mới cũng gặp trục trặc và các file của bạn có thể biến mất. Để an toàn, hãy sao lưu tất cả các file quan trọng trước khi tiếp tục.
Tải file Windows 11 ISO
Bạn sẽ cần tải xuống file Windows 11 ISO. Vì bạn không thể nâng cấp bằng Windows Update do không đáp ứng được tính tương thích (bạn sẽ nhận được thông báo lỗi), bạn sẽ phải thực hiện phương pháp thủ công từ trang chủ Microsoft
Chỉnh sửa registry
Trước khi làm bất kỳ điều gì khác với image ISO, bạn cần chỉnh sửa registry của mình. Điều này cho phép bạn bỏ qua kiểm tra khả năng tương thích của CPU, 4GB RAM, TPM 2.0 và Secure Boot. Có hai chỉnh sửa registry khác nhau:
1. Bỏ qua yêu cầu CPU và TPM
Nếu PC của bạn đáp ứng các yêu cầu về bộ nhớ và Secure Boot, việc cài đặt Windows 11 trên các PC không được hỗ trợ có thể chỉ yêu cầu chỉnh sửa registry duy nhất này.
Bước 1: Nhấn Win + R để mở Run. Gõ regedit và nhấn OK. Nhấn Yes nếu được yêu cầu xác nhận.
Bước 2: Điều hướng theo cách thủ công đến vị trí hoặc nhập thông tin sau vào menu trong Registry Editor:
Computer\HKEY_LOCAL_MACHINE\SYSTEM\Setup\MoSetup
Bước 3: Nhấp chuột phải vào bất kỳ vị trí nào ở bên phải và chọn New > DWORD (32-bit) Value.
Bước 4: Đặt tên cho giá trị mới là AllowUpgradesWithUnsupportedTPMOrCPU, sau đó nhấp đúp vào nó để thay đổi giá trị thành 1. Nhấn OK để lưu các thay đổi.
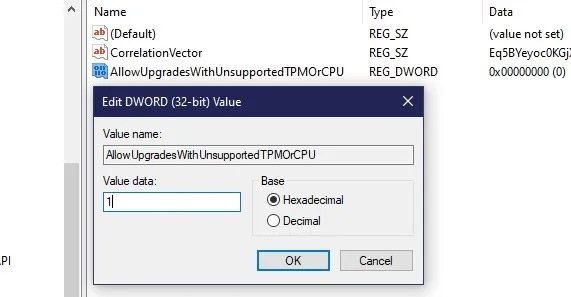
Đặt tên cho giá trị mới là AllowUpgradesWithUnsupportedTPMOrCPU
Nếu bạn muốn bỏ qua phần tiếp theo về cài đặt ISO để xem liệu bản hack này có phải là tất cả những gì bạn cần hay không, hãy tiếp tục. Nếu vẫn nhận được thông báo từ chối cài đặt, bạn sẽ cần đến bản hack registry tiếp theo.
2. Bỏ qua TPM, Secure Boot và yêu cầu RAM
Bản hack registry này sẽ bỏ qua các yêu cầu TPM, Secure Boot và RAM.
Bước 1: Mở Registry Editor (nếu chưa mở) và điều hướng đến:
Computer\HKEY_LOCAL_MACHINE\SYSTEM\Setup
Bước 2: Nhấp chuột phải vào Setup và chọn New > Key. Đặt tên nó là LabConfig.
Bước 3: Nhấp chuột phải vào key LabConfig mới được tạo và chọn New > DWORD (32-bit) Value. Đặt tên là BypassTPMCheck.
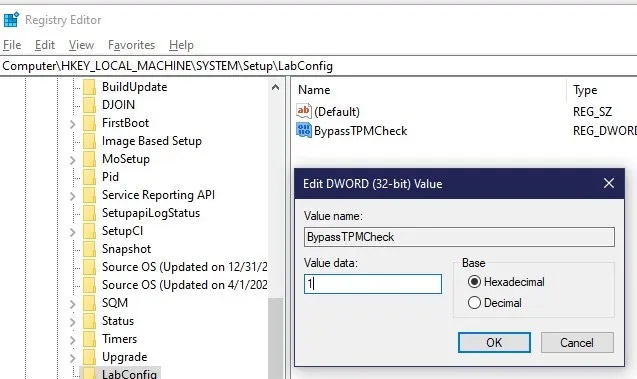
Tạo giá trị BypassTPMCheck
Bước 4: Nhấp đúp vào giá trị mới và đặt dữ liệu giá trị của nó thành 1.
Bước 5: Lặp lại quy trình để tạo thêm hai giá trị DWORD (32-bit). Đặt tên BypassSecureBootCheck cho giá trị đầu tiên và BypassRAMCheck cho giá trị thứ hai. Đặt các giá trị trên thành 1.
Bước 6: Khi hoàn tất, bạn sẽ có cả ba giá trị được đặt thành 1.
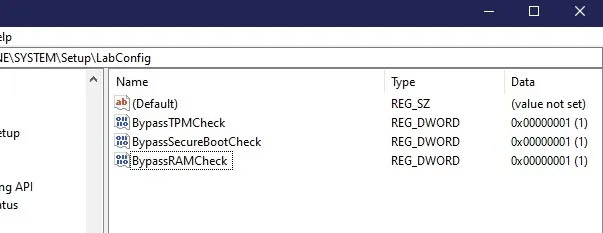
3 giá trị với Value Data là 1
Bước 7: Khi bạn hoàn tất, hãy kiểm tra xem mọi thứ có hoạt động như kế hoạch hay không.
Cài đặt Windows 11 trên máy tính không được hỗ trợ
Mặc dù bạn không cần phải ghi image ISO vào đĩa DVD hoặc tạo USB boot, vui lòng tham khảo hướng dẫn từng bước của Microsoft trên trang tải xuống nếu cài đặt qua File Explorer không hoạt động bình thường.
Windows 10 có khả năng mount các image ISO ảo, loại bỏ nhu cầu sử dụng các phương pháp đĩa DVD và USB.
Bước 1: Mở File Explorer và điều hướng đến vị trí file ISO Windows 11 của bạn. Nhấp đúp vào nó để mount file.
Bước 2: Mở image được mount giống như bất kỳ thư mục nào khác và nhấp đúp vào file Setup để bắt đầu cài đặt.
Bước 3: Giả sử mọi việc diễn ra suôn sẻ, bạn có thể nhận được thông báo cảnh báo rằng PC của bạn không tương thích, nhưng bạn có thể bỏ qua - không giống như thông báo từ chối mà bạn nhận được trước đây.
*** Lưu ý: Microsoft khuyến cáo người dùng nếu sử cài đặt windows 11 trên các máy không hỗ trợ sẽ thường bị giật lag, crash,... Bạn nên cân nhắc khi cài đặt. Nếu bạn muốn trải nghiệm, có thể cài windows 11 trên máy ảo.