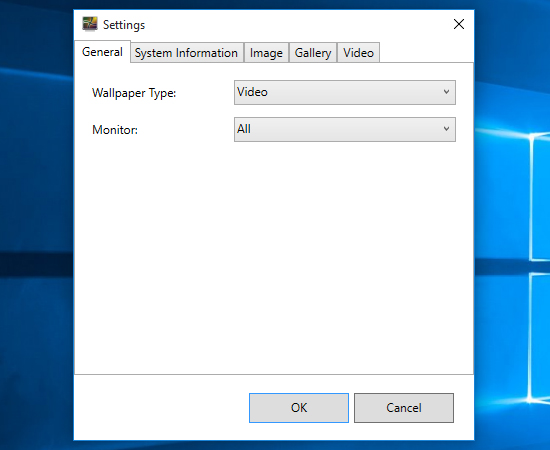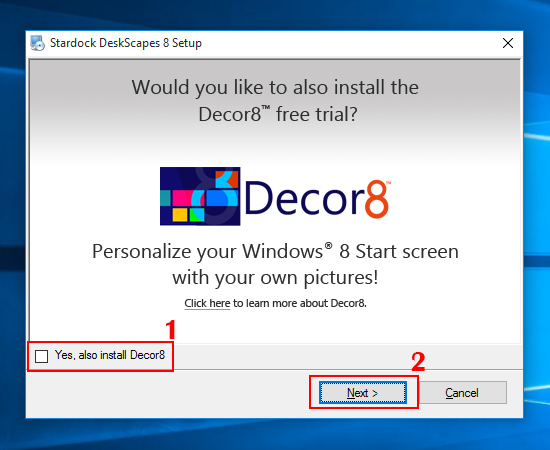Bước 1: Bạn hãy truy cập đường dẫn tại đây và nhấn Download để tải phần mềm.

Bước 2: Chọn thư mục lưu file cài đặt.

Bước 3: Tiếp theo, bạn hãy giải nén file cài đặt bằng cách nhấn chuột phải vào file nén và chọn Extract files... hoặc Extract Here.

Bước 4: Trong thư mục giải nén, bạn hãy nhấn chọn vào file AwesomeWallpaper.exe để bắt đầu cài đặt phần mềm.

Bước 1: Bạn hãy mở phần mềm AwesomeWallpaper, tại giao diện chính bạn sẽ thấy phần mềm AwesomeWallpaper hỗ trợ 4 mục sau để cài đặt hình nền máy tính Windows 10.
Image: Sử dụng ảnh làm hình nền máy tính Windows.
Gallery: Sử dụng album ảnh làm máy tính Windows.
Video: Sử dụng video làm nền máy tính Windows.
System Information: Thông tin máy tính Windows.
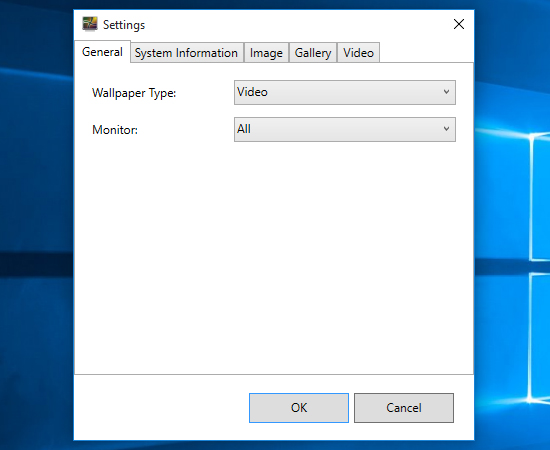
Bước 2: Để chọn video làm hình nền máy tính tại tab General, tại mục Wallpaper Type bạn hãy chọn là Video.

Sau đó, bạn hãy kích chuột vào tab Video và kích vào biểu tượng ba chấm tại mục Video File để chọn video bạn dùng làm hình nền máy tính.

Bước 3: Bạn hãy thiết lập thêm các mục sau:
Auto Play: Thiết lập tự động phát video.
Repeat Video: Thiết lập tự động phát lại video.
Volume: Thiết lập cho phép điều chỉnh âm thanh của video.
Stretch: Bạn hãy chọn UniformToFill để video vừa với màn hình.

Sau đó nhấn vào OK để lưu lại cài đặt. Bạn hãy ra màn hình máy tính để xem thành quả của mình.
Lưu ý: Đây là phần mềm mất phí, tuy nhiên bạn có thể sử dụng thử miễn phí trong 30 ngày.
Bước 1: Bạn hãy tải phần mềm tại đây. Sau khi tải xong, bạn hãy kích chuột vào file vừa tải để tiến hành cài đặt.
Bước 2: Tại giao diện cài đặt, bạn hãy chọn I agree to terms of this license agreement và chọn Next.

Bước 3: Bỏ tích chọn tại Yes, also install Decor8 > chọn Next cho đến khi hoàn tất quá trình cài đặt.
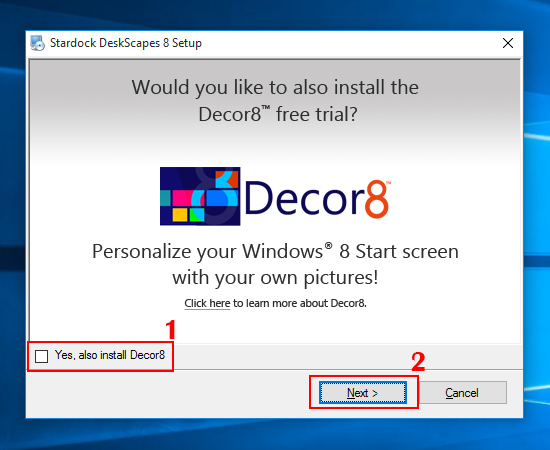
Quá trình cài đặt có thể mất một ít thời gian.

Bước 1: Để sử dụng video có sẵn trên máy tính, bạn hãy kích chuột vào biểu tượng bánh răng.

Bước 2: Tại giao diện mới, nhấn chọn tab Folders > nhấn chọn Add…

Sau khi chọn xong thư mục chứa video, bạn hãy nhấn chọn OK.

[info]
Lưu ý: Phần mềm DeskScapes 8 chỉ sử dụng video định dạng wmv, nếu video của bạn có định dạng khác, bạn hãy sử dụng trang web https://www.zamzar.com/ để chuyển định dạng video.
[\info]
Bước 3: Xuất hiện thông báo, bạn hãy nhấn chọn Yes.

Tại giao diện chính của phần mềm, bạn hãy chọn video của bạn > Nhấn Effects để lựa chọn hiệu ứng cho video.

Sau khi chọn xong hiệu ứng, bạn hãy chọn Apply to my desktop.

Xuất hiện thông báo, bạn hãy nhấn Yes.

Bạn hãy mở màn hình máy tính để xem thành quả của mình. Trên đây là bài viết hướng dẫn cách đặt video làm hình nền máy tính Windows 10, hy vọng bài viết sẽ có ích cho các bạn.
Chúc các bạn thành công!