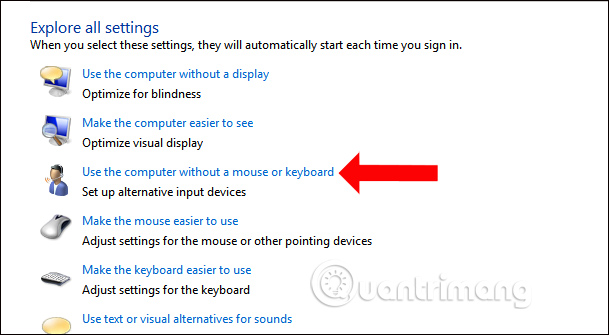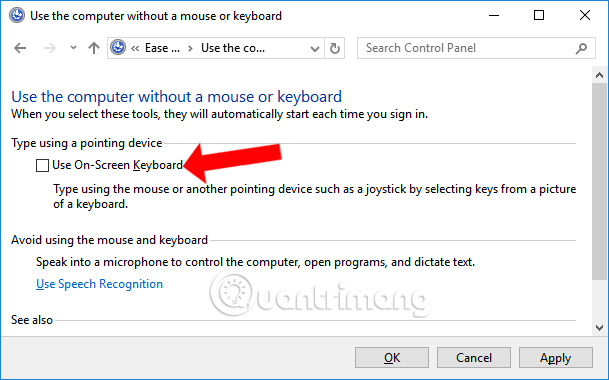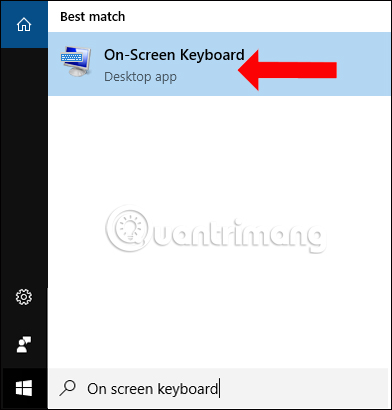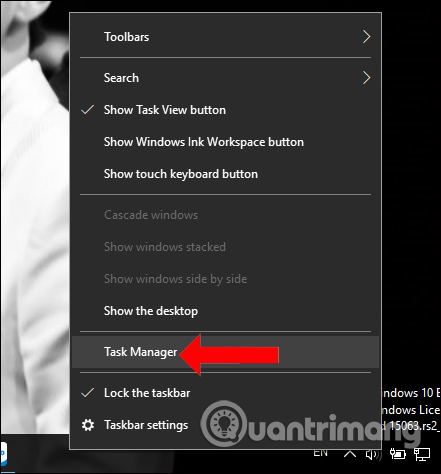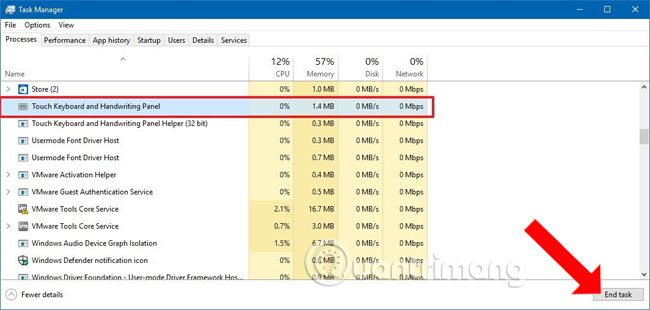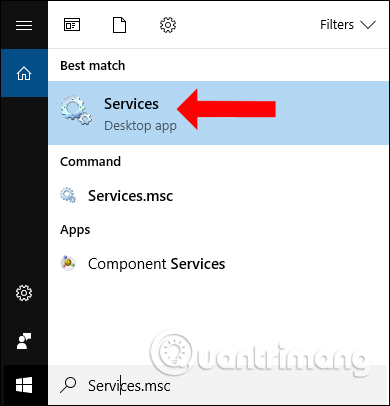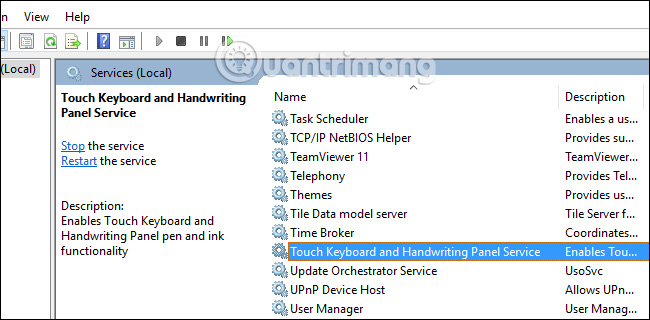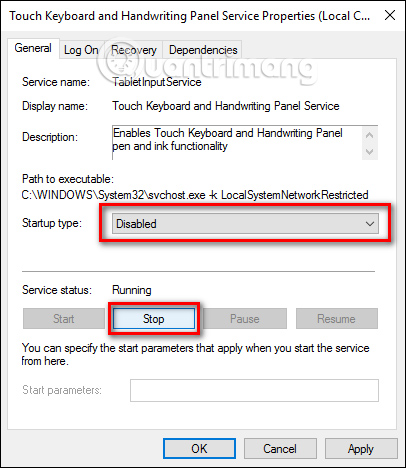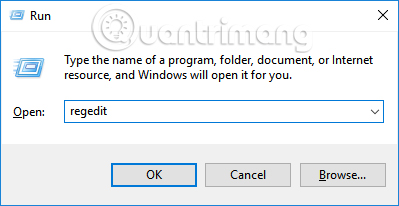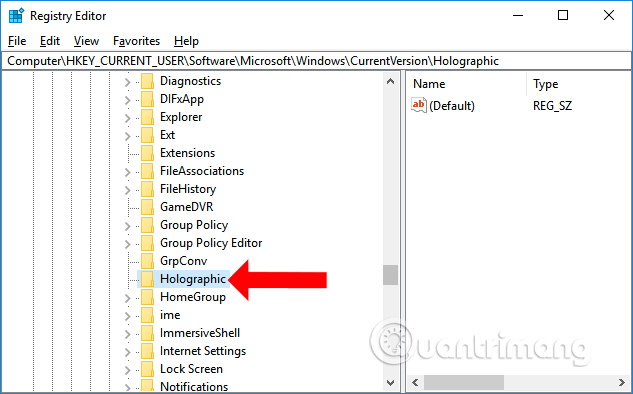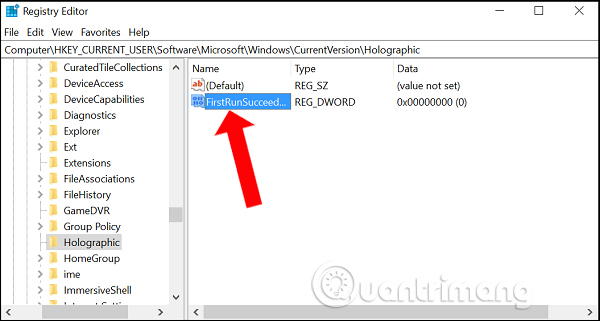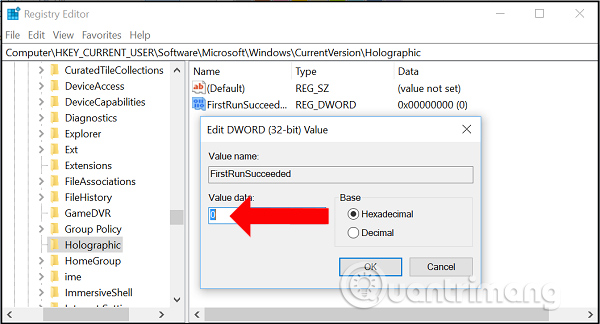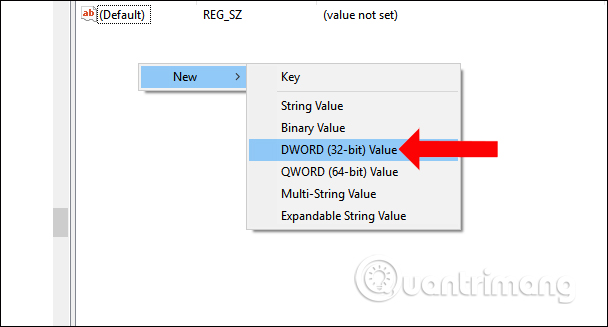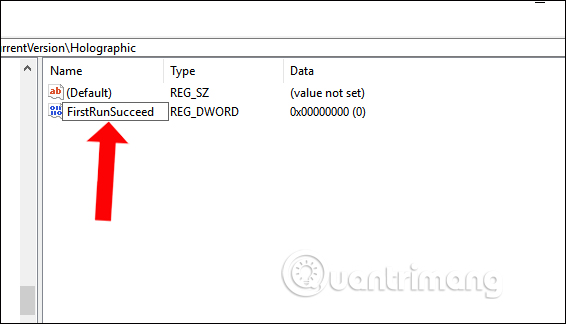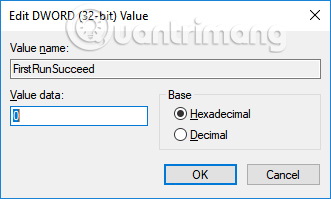Hướng dẫn khắc phục lỗi bàn phím ảo Windows 10
Sẽ có 3 cách khắc phục khác nhau để người dùng lựa chọn sử dụng, tùy thuộc vào tình trạng hiện tại của máy tính.
Cách 1: Tắt bàn phím ảo thủ công
Bước 1
Tại giao diện trên máy tính bạn nhấn vào mục Control Panel hoặc nhập từ khóa vào thanh tìm kiếm. Tiếp theo, chúng ta sẽ truy cập theo đường dẫn Ease of Access > Ease of Access Center > Use the computer without a mouse or keyboard.
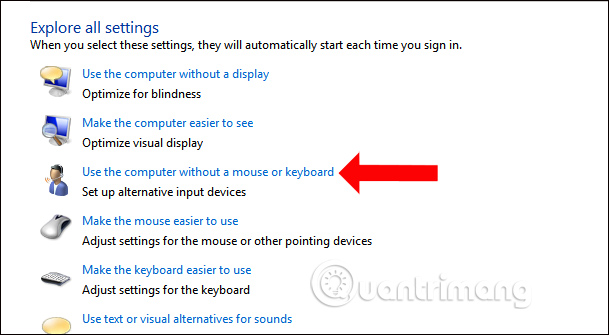
Bước 2:
Bỏ chọn ô Use On-Screen Keyboard sau đó nhấn Apply > OK để lưu lại thay đổi. Cuối cùng bạn khởi động lại máy tính.
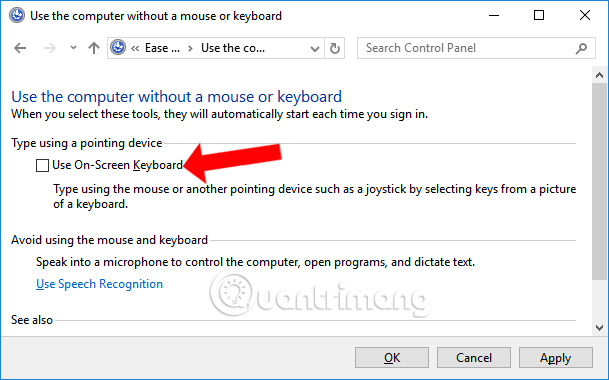
Khi mở máy tính lên bạn sẽ không thấy bàn phím ảo xuất hiện. Nếu muốn khởi động lại bàn phím ảo thì chỉ cần mở từ Start Menu hoặc từ thanh tìm kiếm trên Windows là xong
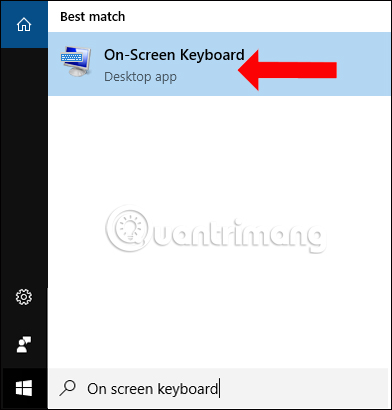
Cách 2: Tắt Touch Keyboard and Handwriting Panel
Bước 1:
Tại giao diện máy tính, click chuột phải vào thanh Taskbar sau đó lựa chọn Task Manager, hoặc bạn có thể nhấn tổ hợp phím Ctrl + Alt + Del để mở công cụ này lên.
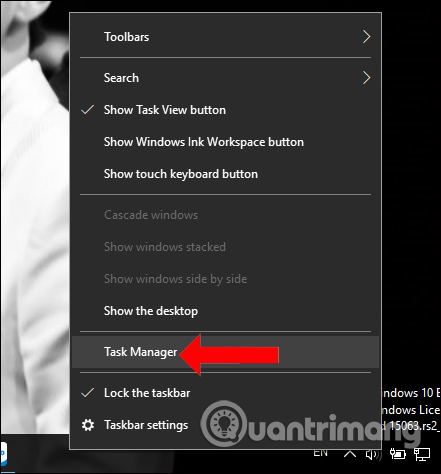
Bước 2:
Trong tab Processes, chúng ta tìm tới Touch Keyboard and Handwriting Panel, click chuột phải chọn End task hoặc nhấn trực tiếp vào End Tasks để tắt tiến trình đang chạy này đi.
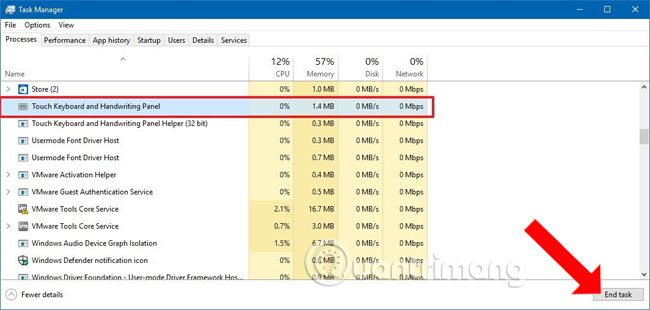
Có một cách khác để tắt Touch Keyboard and Handwriting Panel, đó là truy cập vào Services bằng cách nhập từ khóa Services.msc trong thanh tìm kiếm.
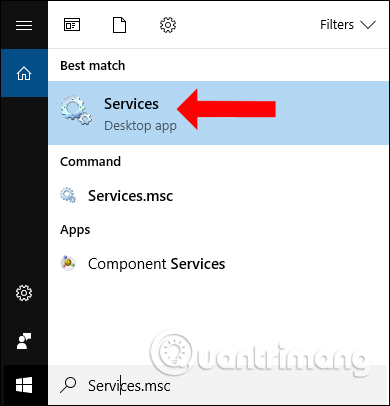
Trong giao diện Services, người dùng click đúp vào Touch Keyboard and Handwriting Panel Service.
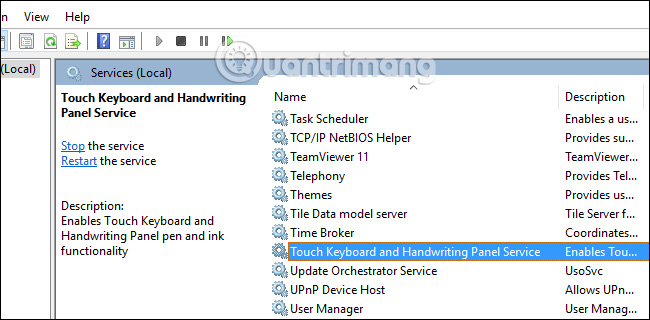
Xuất hiện hộp thoại mới và tìm tới mục Startup type và chọn tùy chọn Disabled rồi nhấn Stop ở bên dưới để vô hiệu hóa Touch Keyboard.
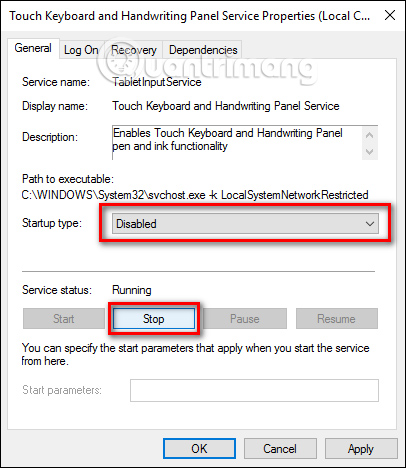
Cách 3: Vô hiệu hóa trong Registry Editor
Bước 1:
Nhấn tổ hợp phím Windows + R để mở giao diện cửa sổ Run rồi nhập từ khóa regedit và nhấn OK để truy cập Registry Editor.
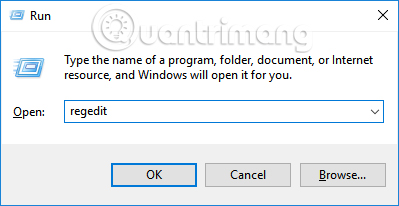
Bước 2:
Trong giao diện Registry Editor, tiếp tục truy cập theo đường dẫn thư mục HKEY_CURRENT_USER > Software > Microsoft > Windows > CurrentVersion > Holographic.
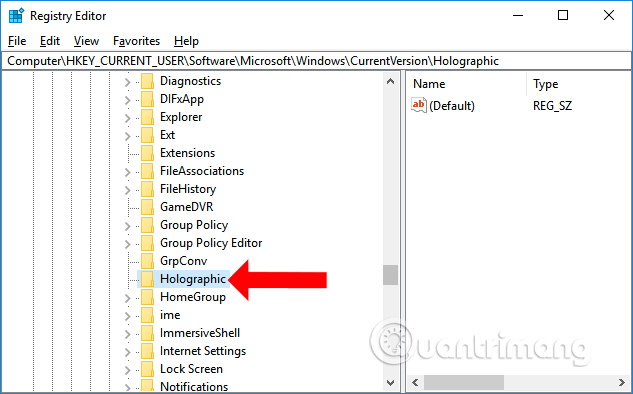
Nhìn sang nội dung bên phải click đúp chuột vào FirstRunSucceed.
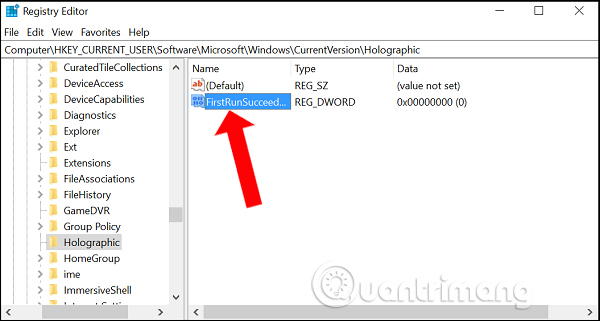
Bước 3:
Xuất hiện giao diện mới hãy đổi giá trị tại Value data từ 0 về 1 rồi nhấn OK.
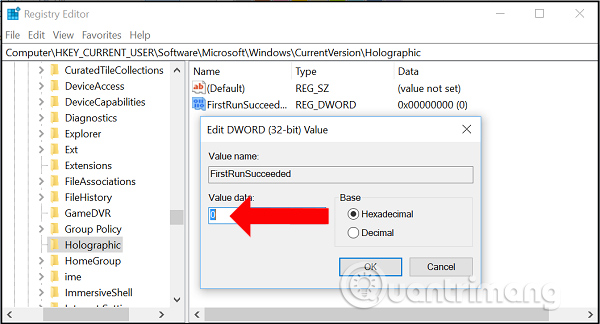
Trong trường hợp Holographic không có FirstRunSucceed, nhấn chuột phải tại giao diện trắng bên phải rồi chọn New > Dword (32-bit) Value để tạo một file mới. Dù máy tính bạn là 32-bit hoặc 64-bit đều sẽ chọn DWORD (32-bit) Value.
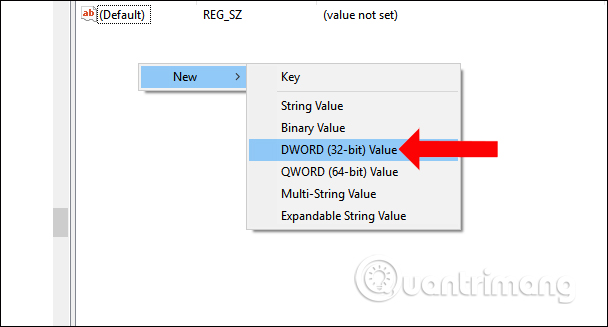
Tiếp đến đổi tên file mới tạo thành FirstRunSucceed.
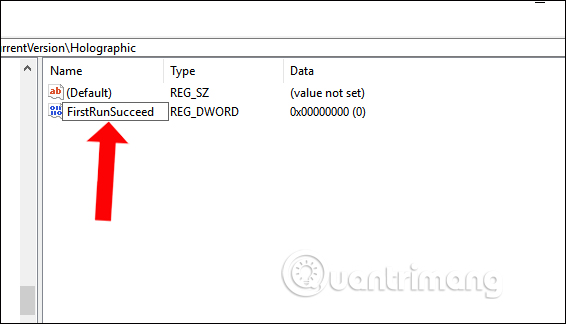
Cuối cùng cũng click đúp để đổi giá trị Vule data từ 0 về 1 rồi nhấn OK để lưu lại.
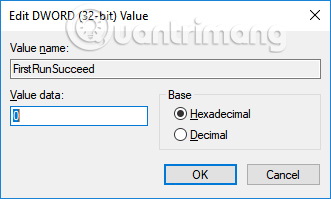
Trên đây là 3 cách để tắt bàn phím ảo tự động xuất hiện trên máy tính Windows 10. Nếu bạn không muốn can thiệp quá sâu vào hệ thống để chỉnh sửa vì có thể gây ra lỗi nào đó, thì có thể sử dụng cách 1 hoặc cách 2, vì cách 3 sẽ phải truy cập vào Registry Editor.